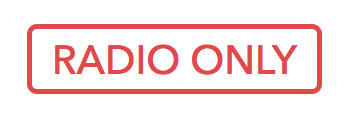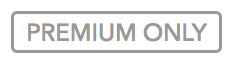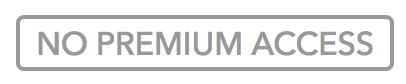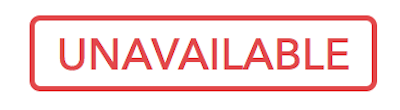PANDORA STORIES
Guía de usuario
Las “Pandora Stories” proporcionan una perspectiva única en la experiencia de escucha clásica.
¿QUÉ SON LAS “PANDORA STORIES”?
Las “Pandora Stories” proporcionan una perspectiva única en la experiencia de escucha clásica. Creadores externos pueden crear Playlists y Curated Stations, buscando y seleccionando canciones del catálogo de Pandora con licencia previa. También, pueden personalizar más la experiencia, al añadir y secuenciar pistas de voz que pueden ser grabadas por el creador, por un artista, o por un invitado destacado. Las capacidades flexibles de formato permiten que los usuarios de los tres niveles del servicio de Pandora puedan disfrutar de los programas. Para todos los oyentes, los programas aparecerán en los módulos de navegación y búsqueda de Pandora y serán dirigidos a los oyentes en base a sus preferencias musicales. Una vez que los programas se hayan publicado, las funciones de análisis de rendimiento y las capacidades de edición estarán disponibles para el creador a través de las campañas analíticas de AMP.
¿QUÉ ES UN “CREATOR” (CREADOR)?
Cualquier persona o grupo que crea Playlists o Curated Stations en AMP para contar historias a través de la música es un creador.
Un creador individual puede ser un compositor, productor, blogger o entusiasta de la música que quiera compartir su perspectiva. Los creadores en grupo pueden ser sellos discográficos, marcas, movimientos o publicaciones con el deseo de conectarse con sus seguidores a través de la música.
¿QUÉ ES UN “PROGRAM” (PROGRAMA)?
Los creadores crean programas usando el catálogo de licencia previa de música y comedia de Pandora. Los programas pueden tener el formato de Curated Stations, Playlists o una combinación de ambos. Los Curated Stations están disponibles para los oyentes de los tres niveles del servicio de Pandora. Consisten en al menos 80 pistas de diferentes artistas y lanzamientos y se reproducen para los oyentes en orden aleatorio.
Las Playlists están disponibles directamente para los suscriptores a Pandora Premium y para todos los oyentes que tengan acceso a Premium después de ver un anuncio en formato de video. Las Playlists pueden tener cualquier longitud y se reproducen para los oyentes en la secuencia específica establecida por el creador. Los oyentes pueden ver la lista completa de pistas de Playlists, pero no pueden ver la lista completa de las pistas incluidas en un Curated Station.
Cada programa tiene una URL única y se encuentra dentro del perfil del curador del creador en Pandora. Un programa determinado puede reproducirse en Pandora indefinidamente o solo por un periodo de tiempo. Los creadores tienen la opción de actualizar el contenido de sus programas, aunque no están obligados a hacerlo.
Los creadores también tienen la opción de incluir comentarios en sus programas grabando y subiendo pistas de voz, que pueden reproducirse secuencialmente a lo largo del programa.
¿QUÉ ES UNA VOICE TRACK (PISTA DE VOZ)?
Una pista de voz es un mensaje del creador del programa o de un invitado que contextualiza o comenta la experiencia de escucha. Las pistas de voz pueden incluir una imagen personalizada y una llamada a la acción, y pueden estar conectadas a una canción específica o pueden estar flotando en todo el programa.
UTILIZAR LA “SELF-SERVE PLATFORM” (PLATAFORMA DE AUTOSERVICIO)
Puedes crear “Pandora Stories” desde tu perfil de curador en AMP.
INFORMACIÓN DE ACTIVIDAD
La información de actividad proporciona notificaciones automáticas sobre tus programas:
Actualizaciones del estado de los programas que van a publicarse o que han completado su tiempo en vivo.
Próximas advertencias de cumplimiento de DMCA para Curated Stations.*
Alertas de pistas que están teniendo un alto o bajo rendimiento.
* Revisa “Adding Tracks to Your Curated Station” (añadir pistas a tu Curated Station) a continuación.
CONFIGURA TU PROGRAMA
Inicia sesión en tu perfil de Curator en AMP.
Haz clic en el signo de más azul (+) etiquetado como “Create” (crear) y selecciona “Program”(programa) en el menú desplegable.
Pon un título a tu programa.
Este título es lo que los oyentes verán cuando busquen o hagan clic en tu programa.
Consejo: en pantallas más pequeñas, los títulos largos se cortarán parcialmente en la vista previa. Asegúrate de incluir la información más importante al principio del título y no incluyas tu nombre de curador en el título, ya que los dos aparecerán juntos.
Configura el formato de tu programa
En la sección de “Select Program Availability” (seleccionar la disponibilidad del programa), elige “Curated Station” o “Playlist” en el menú desplegable.
Los Curated Stations proporcionan una experiencia de escucha tranquila y son más adecuados para programas con una lista de canciones diversas. Playlists ofrecen una experiencia de escucha altamente controlada y son más adecuadas para los programas que necesitan adherirse a una secuencia específica o enfocarse exclusivamente en un número pequeño de artistas.
Configura las fechas para tu programa
En la sección “Choose Dates”(escoge fechas), establece una fecha de inicio y fin para tu programa.
Las fechas de inicio y de fin dictan el periodo de tiempo en el que tu programa podrá ser descubierto por los oyentes. En la fecha final del programa, este no aparecerá en las opciones de “Search” y “Browse”. Sin embargo, si el oyente ha añadido anteriormente ese programa en su colección de “My Music” aún podrá escuchar el programa.
Puedes eliminar un programa en cualquier momento para borrarlo de Pandora por completo.
Nota: puedes seleccionar “Ongoing” (en curso) en vez de una fecha final, lo que permitirá que tu programa permanezca en vivo en Pandora indefinidamente.
Introduce la descripción del programa
En la sección de “Enter Program Description” (introduce la descripción del programa), describe el contenido y/o tema de tu programa usando 1000 o menos caracteres.
Nota: los primeros 60 caracteres de la descripción de tu programa aparecerán a los oyentes como una lista previa cuando abran por primera vez el programa en Pandora. Asegúrate de que los detalles más importantes de tu programa están incluidos al principio de la descripción para captar la atención del oyente.
Subir la portada del programa
De manera predeterminada, la portada para un Curated Station aparecerá como tu imagen de perfil de curador.
De manera predeterminada, la portada para una Playlist aparecerá como parte de la portada del álbum incluida en tu programa.
Para cualquier formato, puedes subir portadas personalizadas que aparecerán cuando tu programa salga en “Search” o “Browse”, y como encabezado de tu página de programa en Pandora.
Tu portada personalizada ofrece la marca visual de tu programa; asegúrate de que esta marca visual coincida con el tema del programa que estás creando.
Solamente para Curated Stations: puedes subir imágenes, que solo aparecerán cuando un programa ha sido editorialmente colocado en Browse por un curador de Pandora. Este arte aparece como una imagen de fondo para tu portada.
Añadir una imagen es totalmente opcional, y no afectará la probabilidad de colocación editorial.
Tienes que tener los derechos de todas las imágenes que subas y todas tienen que tener un tamaño de 500x500 y formato .jpg o .png.
DIRECTRICES DEL PROGRAMA
Todos los programas deben cumplir con los Términos de uso de AMP y la Política de comunidad y contenido de Pandora. Ten en cuenta lo siguiente a la hora de empezar a crear tus programas:
No está permitido el material pornográfico o contenido que incite al odio.
No están permitidos los comentarios despectivos hacia los artistas, la música o los sellos discográficos.
Los programas no pueden incluir o promover mensajes comerciales, incluido el apoyo a las marcas.
No está permitido el uso de información falsa o engañosa.
AÑADE PISTAS A TU Curated Station
Sigue las instrucciones a continuación si has seleccionado “Curated Station” en “Select Program Availability” en la configuración de tu programa.
Los Curated Stations en Pandora tienen que cumplir con un conjunto de pautas establecidas por el gobierno federal, denominadas reglas de cumplimiento de DMCA. Para que un Curated Station cumpla las normas DMCA tiene que incluir mínimo 80 pistas de al menos 16 álbumes de 10 o más artistas. Para ayudarte a controlar el cumplimiento de DMCA de tu Curated Station hemos incluido un conjunto de rastreadores arriba de “Search & Sequence” (búsqueda y secuencia) en la página de creación del programa.
PARA AÑADIR PISTAS A TU PROGRAMA:
En el apartado “Search & Sequence” (búsqueda y secuencia), ve al cuadro de encabezado gris para tu serie vacía etiquetada como “New Set (0).” Haz clic y aparecerá una barra de búsqueda.
Empieza a escribir el nombre de la pista que estás buscando. Cuando empieces a añadir pistas al programa, el (0) en el encabezado se actualizará para reflejar la cantidad de pistas incluidas. También puedes buscar por nombre de un artista o un álbum para obtener resultados de búsqueda más específicos.
Si buscas por el nombre de un artista te llevará a la página de resultados de búsqueda de artistas donde puedes ordenar y filtrar resultados para encontrar la versión específica de la canción que estás buscando.
También puedes utilizar páginas de búsqueda secundarias para seleccionar múltiples pistas para añadir a tu programa a la vez.
Haz clic en la canción en los resultados de búsqueda para añadirla a tu programa.
En la ventana emergente de resultados de búsqueda puedes ver:
El nombre de la pista.
El nombre del artista.
El nombre del lanzamiento.
La duración de la pista.
La fecha de lanzamiento.
Dentro de la ventana emergente de resultados de búsqueda puede que veas que algunas pistas incluyen una insignia que indica limitaciones de licencia para esa pista. Ten en cuenta que los derechos pueden cambiar con el tiempo, por lo que revisa la información de tu actividad para ver notificaciones sobre la disponibilidad de pistas. Las insignias pueden incluir:
“Radio Only,” (solo radio): la pista puede ser incluida en un Curated Station pero no en una Playlist.
“Premium Only” (solo Premium): puede ser incluida en una Playlist pero no en un Curated Station.
“Unavailable” (no disponible): no puede ser incluida en ningún programa.
La insignia de Explícito (E) acompaña a pistas que contienen contenido explícito. Por favor, ten en cuenta que esta información la proporciona nuestros socios y no es siempre totalmente correcta.
A medida que agregas pistas a tu Curated Station, ten en cuenta los rastreadores de cumplimiento de DMCA en la parte superior del apartado “Search & Sequence”. No podrás publicar tu Curated Station hasta que no cumplas los requisitos que aparecen en estos rastreadores y los tres números se vuelvan azules.
Sigue buscando y añadiendo pistas hasta que termines de crear tu Curated Station.
Si tienes dificultades completando tu programa con canciones que coincidan con tu tema, solo haz clic en “Add Similar” (añadir similar) en el encabezado o en el menú de tu set.
Esto te llevará a la página de sugerencias donde puedes seleccionar pistas en bloque para incluir en tu Curated Station.
Busca nuevas sugerencias haciendo clic en “Refresh Tracks” (actualizar pistas) en la parte superior de la página.
No olvides hacer clic en “+ Add Tracks” (añadir pistas) en la esquina superior derecha de la pantalla para añadir las pistas que seleccionaste a tu Curated Station.
Nota: para obtener más información sobre cómo usar las opciones únicas de la herramienta de búsqueda, incluyendo la búsqueda de catálogo, puedes ver el video “Building Your Programs”.
Para obtener información sobre etiquetas y cadenas de búsqueda, lee la sección “Administrar etiquetas para la visibilidad del programa” a continuación.
Para publicar tu Curated Station, y que se haga público en la fecha de inicio de tu programa, haz clic en “Submit Program” (enviar programa).
Para guardar tu Curated Station y poder realizar cambios antes de publicarlo, haz clic en “Save as Draft”(guardar como borrador).
Para obtener información sobre cómo actualizar el contenido de tu programa, consulta la sección “Actualiza tus programas” a continuación.
AÑADIR PISTAS A TU PLAYLIST
Sigue las siguientes instrucciones si seleccionaste “Playlist” en el apartado de “Select Program Availability” (seleccionar disponibilidad de programa) en la configuración del programa.
Playlists ofrecen a los curadores la oportunidad de secuenciar pistas en un orden específico sin ningún factor de limitación en aquello que se puede incluir. Los oyentes pueden ver la lista completa de pistas incluidas en la Playlist al hacer clic en el programa y pueden escuchar las pistas en la secuencia dada, en modo aleatorio (Shuffle) o individualmente.
PARA AÑADIR PISTAS A TU PROGRAMA:
En el apartado “Search & Sequence” (búsqueda y secuencia), haz clic en la casilla gris etiquetada como “New Set (0).” Aparecerá una barra de búsqueda.
Empieza escribiendo el nombre de la pista que estás buscando. También, puedes buscar por nombre de artista o álbum para obtener resultados de búsqueda más específicos.
Si buscas por nombre de artista o álbum, te llevará a un catálogo secundario donde puedes ordenar o filtrar los resultados para encontrar la versión específica de la canción que estás buscando.
También puedes usar las páginas de búsqueda del catálogo secundario para seleccionar múltiples pistas para añadir a tu programa a la vez.
En los resultados de búsqueda, haz clic en la pista para añadirla a tu programa. • En la ventana emergente de los resultados de búsqueda puedes ver:
El nombre de la pista.
El nombre del artista.
El nombre del lanzamiento.
La duración de la pista.
La fecha de lanzamiento.
Dentro de la ventana emergente de resultados de búsqueda puede que veas que algunas pistas incluyen una insignia que indica limitaciones de licencia para esa pista. Ten en cuenta que los derechos pueden cambiar con el tiempo, por lo que revisa la información de tu actividad para ver notificaciones sobre la disponibilidad de pistas. Las insignias pueden incluir:
“Radio Only,” (solo radio): la pista puede ser incluida en un Curated Station pero no en una Playlist.
“Premium Only” (solo Premium), la pista puede ser incluida en una Playlist pero no en un Curated Station.
“Unavailable” (no disponible): la pista no puede ser incluida en ningún programa.
La insignia de Explícito (E) acompaña a pistas que contienen contenido explícito. Por favor, ten en cuenta que esta información la proporciona nuestros socios y no es siempre totalmente correcta.
Sigue buscando y añadiendo pistas
Si tienes dificultades completando tu programa con canciones que coincidan con tu tema, solo haz clic en “Add Similar” (añadir similar) en el encabezado o en el menú de tu set.
Esto te llevará a la página de sugerencias donde puedes seleccionar pistas en bloque para incluir en tu Playlist.
Busca nuevas sugerencias haciendo clic en “Refresh Tracks” (actualizar pistas) en la parte superior de la página.
No olvides hacer clic en “+ Add Tracks” (añadir pistas) en la esquina superior derecha de la pantalla para añadir las pistas que seleccionaste a tu Playlist.
Una vez que hayas añadido el contenido deseado a tu Playlist, puedes ajustar la secuencia de las pistas en el orden que quieras arrastrándolas y soltándolas
El orden en el que coloques las pistas en tu programa, es el orden en el que aparecerán a los oyentes, indicado por el número de secuencia en la lista de canciones.
Puedes enviar una sola pista o un grupo de pistas directamente al principio o al final de tu Playlist marcando la pista que quieres mover, haciendo clic en el menú de tres puntos de la pista, y seleccionando “Move to Top” (mover al principio) o “Move to Bottom” (mover al final).
Nota: para obtener más información sobre cómo usar las opciones únicas de la herramienta de búsqueda, incluyendo la búsqueda de catálogo, puedes ver el video “Building Your Programs”.
Para obtener información sobre etiquetas y cadenas de búsqueda, lee la sección “Administrar etiquetas para la visibilidad del programa” a continuación.
Para publicar tu Playlist, y que se haga pública en la fecha de inicio de tu programa, haz clic en “Submit Program” (enviar programa).
Para guardar tu Playlist y poder realizar cambios antes de publicarla, haz clic en “Save as Draft”(guardar como borrador).
Para obtener información sobre cómo actualizar el contenido de tu programa, consulta la sección “Actualiza tus programas” a continuación.
AÑADIR PISTAS DE VOZ
Antes de poder subir y secuenciar pistas de voz en tu programa, tienes que grabarlas.
LAS PISTAS DE VOZ TIENEN QUE SER:
Auténticas
Conversacionales
Atrayentes
PAUTAS DE LAS PISTAS DE VOZ:
Las pistas de voz tienen que ser grabadas por un curador o un invitado.
Las pistas de voz pueden configurarse para que se reproduzcan antes o después de una pista específica de música o comedia. Si no indicas las pistas específicas que quieres que acompañen los mensajes de voz, estas se reproducirán junto al contenido aleatorio en el programa en el orden que las has secuenciado.
No está permitido que las pistas de voz tengan música de fondo.
Las pistas de voz pueden incluir una llamada a la acción dirigiendo a los oyentes a destinos dentro y fuera de Pandora.
Las pistas de voz no pueden vincular Pandora con un servicio de la competencia como Spotify, Apple Music, YouTube, Amazon o SoundCloud; sin embargo, es posible incluir enlaces agrupados como los enlaces Linkfire, siempre y cuando incluyan Pandora.
El lenguaje explícito no está permitido. Esto incluye:
Material sexual explícito o pornográfico.
Incitación al odio.
Las pistas de voz no pueden incluir menciones a ninguna marca.
Las pistas de voz no pueden incluir material con derechos de autor.
Los fans pueden percibir la expresión de tu cara. Mientras grabas la pista de voz, considera cómo quieres atraer a tu audiencia en el programa. Crea el estado de ánimo que quieres con tu tono y energía.
PAUTAS DE EDICIÓN DE PISTAS DE VOZ
Las pistas de voz pueden durar hasta 30 minutos.
Todo el contenido tiene que ser claro y comprensible para el oyente.
Sin audio entrecortado o defectos.
Sin música de fondo que distraiga.
Se aceptan efectos de sonido estilizados.
El audio tiene que estar listo para publicarse.
Cualquier silencio debe ser eliminado.
Tiene que ajustarse bien al volumen y a la calidad de las canciones en Pandora.
El nivel RMS ideal es alrededor de -17.
SUBIR Y SECUENCIAR LAS PISTAS DE VOZ
Para añadir una pista de voz a tu programa, haz clic en “Add Voice Track” (añade pista de voz) en el encabezado o en el menú de tu set.
Sube tu archivo de audio arrastrándolo al apartado para subir el mensaje o haciendo clic en el botón de “Or Upload Audio” (o subir audio).
Las pistas de audio tienen que estar en formato de archivo .mp3, .mp4, .wav, o .aif.
De forma predeterminada, la imagen que acompaña a tu pista de voz será tu foto de perfil de curador. Para subir una imagen diferente, haz clic en “Change Image” (cambiar imagen) debajo de la pista previa.
Esta nueva imagen tiene que ser formato de archivo 500x500px, .jpg o .png.
Dale un título a tu pista de voz.
Asigna un autor a tu pista de voz - de forma predeterminada el autor es el curador.
Si esta pista de voz es de un invitado, haz clic en la “x” en el apartado de autor y escribe el nombre del invitado como el nuevo autor.
En “Delivery,” (entrega) selecciona el estilo de entrega del menú desplegable.
“Attached Voice Track - Before” (pista de voz adjunta - antes): esta pista de voz se reproducirá delante de una pista de música o comedia específica.
“Attached Voice Track - After” (pista de voz adjunta - después): esta pista de voz se reproducirá después de una pista de música o comedia específica.
Al elegir cualquiera de estas dos opciones, te llevará a seleccionar la pista que tu mensaje de voz acompañará. Ten en cuenta que la pista que selecciones tiene que haber sido añadida al programa previamente.
“Intro Voice Tracks”: estas pistas de voz se reproducirán al principio del programa, siendo lo primero que escuchen los oyentes.
“Unattached Voice Track” (pista de voz sin asignar): esta pista de voz se reproducirá junto con contenido aleatorio en el programa
Al escoger “Unattached Voice Track” (pista de voz desvinculada) en un Curated Station, reproducirá la pista de voz junto con contenido aleatorio del programa. Sin embargo, puedes configurar un tope entre estas pistas de voz para regular la narración en los Curated Stations, y “las pistas de voz desvinculadas” se reproducirán en el orden en el cual aparecen en tu set. En Playlists, “las pistas de voz desvinculadas” se reproducirán en la forma en la que fueron secuencias con la pistas de música o comedia.
Opcional: crea una llamada a la acción.
Si tu pista de voz dirige a los oyentes a otro destino dentro o fuera de Pandora (por ejemplo a un álbum en Pandora o a un artículo en la web), escribe o pega la URL de destino en el espacio previsto.
Selecciona una etiqueta en el botón de la llamada a la acción de la lista.
Selecciona la casilla “Repeat Voice Track” (repetir la pista de voz) si quieres que los oyentes puedan escuchar esta pista de voz más de una vez en caso de que regresen a tu programa dentro de un periodo de 24 horas.
Considera que es posible que un oyente escuche la introducción del programa solo una vez, aunque esté interesado en escuchar fragmentos de comentarios varias veces.
Cuando hayas terminado de personalizar tu pista de voz, haz clic en “Add to Sequence” (añadir a la secuencia).
Nota: si tu pista de voz está localizada en una Playlist, arrástrala y suéltala para secuenciarla dentro de tu conjunto de pistas.
GESTIONAR ETIQUETAS PARA LA VISIBILIDAD DEL PROGRAMA
En la sección de “Select Browse Tags” (selecciona las etiquetas de navegación), selecciona las etiquetas adecuadas que coincidan con el género, estado de ánimo y tema del programa de la lista del menú desplegable.
Estas etiquetas van a influir en cómo y cuándo tu programa aparecerá en la sección de “Browse” de Pandora para los oyentes relevantes.
En la sección “Enter Search Strings” (ingresar cadenas de búsqueda), introduce varias palabras o frases que creas que los oyentes pueden usar para buscar tu programa en Pandora.
Asegúrate de incluir errores ortográficos o abreviaturas.
También, incluye cualquier palabra o frase que pueda ayudar a los oyentes a encontrar tu programa. Por ejemplo si tu programa se llama “Spooky Party Jams, considera incluir “Halloween” como una cadena de búsqueda.
Consejo: aunque es mejor no incluir más de cinco etiquetas de navegación, siéntete libre de usar todas las cadenas de búsqueda que consideres necesarias para asegurarte de que los oyentes pueden encontrar tu programa fácilmente. No utilices cadenas de búsqueda que no son relevantes para tu programa, esto disuadirá a los oyentes y creará una experiencia de escucha negativa.
ACTUALIZA TUS PROGRAMAS
Existen dos formas de actualizar tu programa:
Puedes actualizar el contenido en tu conjunto original del programa.
Esto mantiene todas las pistas en el mismo contenedor, a pesar de que las pistas que hayas eliminado no estén visibles para los oyentes.
Puedes crear un nuevo conjunto dentro de tu programa.
Esto crea un nuevo contenedor para cada versión de tu programa.
Al usar cualquiera de los dos métodos, podrás ver analíticas para todas las pistas, ya sean las que están reproduciéndose actualmente o las retiradas. En el caso de las pistas retiradas, podrás ver análisis a partir del último día en el que la pista se reprodujo en tu programa. También tienes la opción de incluir la pista en tu programa otra vez.
PARA ACTUALIZAR UN CONJUNTO DE PISTAS EXISTENTE:
En la ventana de programas de tu perfil de curador en AMP, haz clic en el título del programa que quieres actualizar.
Después, haz clic en el icono de un lápiz azul para editar en la parte superior de tu pantalla.
Si es necesario, edita el apartado de “Program Basics” (conceptos básicos del programa) para mostrar cualquier cambio.
En el apartado “Search & Sequence (búsqueda y secuencia), haz clic en el encabezado gris del conjunto que deseas actualizar.
Para eliminar pistas del conjunto, haz clic en el menú de tres puntos situado al lado de la pista y selecciona “Delete” (eliminar).
Para añadir contenido nuevo a tu programa, sigue los mismos pasos que usaste al crear el programa para buscar, seleccionar y secuenciar pistas.
PARA CREAR UN NUEVO CONJUNTO DE PISTAS:
En la ventana de programas en tu perfil de curador en AMP, haz clic en el título del programa que quieres editar.
Después, haz clic en el icono con un lápiz azul para editar situado en la parte superior de tu pantalla.
Si es necesario, edita el apartado de “Program Basics” (conceptos básicos del programa) para mostrar cualquier cambio.
En el apartado de “Search & Sequence” (búsqueda y secuencia), haz clic en el botón azul “+ New Set” (nuevo conjunto).
Si quieres, puedes darle un título a tu nuevo conjunto.
En el apartado de “Schedule”(programar) selecciona una fecha de inicio para tu nuevo conjunto.
En esta fecha de inicio, tu nuevo conjunto anulará tu conjunto anterior.
Haz clic en “Create Set” (crear conjunto).
Para añadir contenido a tu nuevo conjunto, sigue los mismos pasos que usaste para crear el conjunto original para buscar, seleccionar y secuenciar pistas.
No olvides hacer clic en “Save as Draft” (guardar como borrador) o “Submit Program” (enviar programa) para guardar y aplicar tus cambios.
INFORMES
Puedes encontrar análisis detallados para todos los programas que has creado, y puedes encontrarlos en la pestaña de “Programs” (programas) en tu perfil de curador en AMP.
PESTAÑA DE PROGRAMAS
En la pestaña de programas, puedes ver una lista con todos los programas que has creado. A través del menú situado a la izquierda, puedes ordenar estos programas por su estado: “Live” (en vivo), “Draft” (borrador), “Complete” (completo), o “All Programs” (todos los programas).
Para cada uno de tus programas, puedes ver lo siguiente. Al hacer clic en cada uno de estos títulos, podrás ordenar tu programa según esa métrica:
“Status” (estado).
“Number of tracks included in the Program” (número de pistas incluidas en el programa) (indicado con un icono circular donde aparece el número de pistas).
“Program title and format” (título del programa y formato).
“Number of listeners this week” (número de oyentes esta semana) (no está disponible para programas en borrador).
Incluye la tendencia semanal siempre que sea aplicable.
La media de minutos escuchados por oyente esta semana (no está disponible para programas en borrador).
Incluye tendencia semanal, si corresponde.
La fecha en la que el programa fue editado por última vez.
Para los programas con pistas de voz, estas secciones de análisis también mostrarán el tiempo total dedicado a escuchar pistas de voz en el programa.
Al hacer clic en el menú de tres puntos de cada programa dentro de la lista de programas, aparecerán diferentes acciones dependiendo del estado del programa:
Draft” (borrador)
“View” (ver) - abre los detalles del programa.
“Edit” (edita) - abre la opción de editar la vista para el programa.
“Delete” (elimina) - elimina permanentemente el programa.
“Live” (en vivo)
“Deactivate” (desactiva) - cambia el estado del programa a “Complete” (completo); el programa ya no se podrá encontrar en Pandora.
“Share to Facebook” (comparte en Facebook) - comparte tu programa en la cuenta de Facebook vinculada con tu inicio de sesión de AMP.
“Share to Twitter” (comparte en Twitter) - comparte tu programa en la cuenta de Twitter vinculada con tu inicio de sesión de AMP.
“Copy share link” (copia enlace para compartir) - copia un enlace que puede ser compartido con tus seguidores a través de redes sociales o correo electrónico.
“Copy preview link” (copiar enlace de vista previa).
“View” (ver) - abre los detalles del programa.
“Edit” (edita) - abre la opción de editar vista para el programa.
“Delete” (eliminar) - elimina permanentemente el programa.
“Complete” (completo)
View” (ver) - abre los detalles del programa.
“Edit” (edita) - abre la opción de editar vista para el programa.
“Delete” (eliminar) - elimina permanentemente el programa.
Consejo: ¡asegúrate de aprovechar las opciones de compartir para tus programas! Esta es la mejor forma de traer a tus seguidores a Pandora para que escuchen tus programas.
DETALLES DEL PROGRAMA
Al hacer clic en el programa desde la lista de programas, te llevará a la página de detalles del programa. Puedes editar el programa haciendo clic en el icono del lápiz azul en la parte superior de la pantalla.
Para cada formato dentro del programa (Curated Station y/o Playlist) verás una encabezado que incluye:
Información básica del programa.
Estadísticas de participación de alto nivel.
Compartir enlace (para programas en vivo).
Al hacer clic en “Show More” (mostrar más) en el encabezado, podrás ver tres series de gráficos de tiempo que muestran oyentes únicos, total de reproducciones y el promedio de duración de la sesión. De forma predeterminada, los gráficos mostrarán una semana de datos. Puedes ajustar el periodo de tiempo de estos gráficos usando unos indicadores de tiempo en la parte superior de la sección. Si cambias la selección de tiempo de los gráficos en el encabezado, también se cambiará la selección de tiempo para los gráficos correspondientes en el conjunto de pistas.
Al hacer clic en “Show More” (mostrar más) en el encabezado, también podrás ver la lista de búsqueda y navegación de etiquetas asignadas al programa, así como la fecha en la que se creó el programa.
Debajo del encabezado, verás una sección que contiene el conjunto de pistas del programa.
Haz clic en el conjunto de pistas para expandir y para ver las pistas que forman parte del conjunto.
Por cada pista puedes ver:
El nombre de la pista.
El nombre del artista.
El nombre del lanzamiento.
Las fechas de inclusión de la pista en el programa.
Por cada pista, también puedes ver estadísticas de rendimiento de la pista en el conjunto:
“Completion Rate” (tasa de terminación)
“Completions” (pistas escuchadas hasta el final).
“Spins” (reproducciones).
“Skip Rate” (tasa de saltos)
“Skips” (saltos).
“Spins” (reproducciones).
Para cada pista de voz puedes ver estadísticas del rendimiento de la pista de voz en el set:
“Listeners” (oyentes)
“Average minutes listened per listener” (promedio de minutos escuchados/ oyente).
“Click-Through Rate”(porcentaje de clics)
“Clicks” (clics) .
“Spins” (reproducciones).
“Skip Rate” (tasa de saltos).
“Skips” (saltos).
“Spins” (reproducciones).
Al hacer clic en “Show More” (mostrar más) debajo de la pista, podrás ver dos series de gráficos de tiempo que muestran el total de reproducciones y de saltos. Estos gráficos mostrarán el mismo periodo de tiempo establecido en los gráficos del encabezado. Puedes ajustar el periodo de tiempo de estos gráficos usando los indicadores de tiempo en la parte superior de la sección. El recuento total situado a la derecha de estos gráficos incluye el periodo completo en que la pista estuvo en vivo en el programa.
Nota: a pesar de que la pista ya no esté reproduciéndose en el programa, esta seguirá apareciendo en los detalles del programa, la pista aparecerá en gris y las estadísticas de la pista se referirán al periodo de tiempo final en el que estuvo en vivo.
Puedes editar el programa haciendo clic en “View” (ver) en el menú de tres puntos al lado de cada pista.
¿TIENES PREGUNTAS? Visita nuestra página de ayuda.