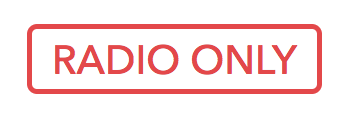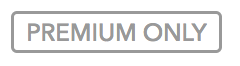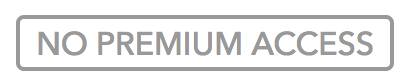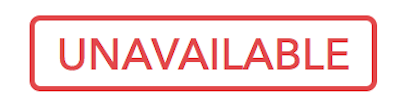Pandora Stories
USER GUIDE
Pandora Stories provide a unique take on classic listening experiences.
WHAT are pandora stories?
Pandora Stories provide a unique take on classic listening experiences. Creators are able to create Playlists and Curated Stations by searching for and selecting songs from Pandora’s pre-licensed catalog and can further customize the experience by adding and sequencing Voice Tracks recorded by the creator, an artist, or a featured guest. Flexible formatting capabilities allow Programs to be enjoyed by listeners on all three tiers of Pandora’s service.
For all listeners, Programs will be surfaced in Pandora’s Browse and Search modules, targeted according to that listener’s musical preferences, to enable organic on-platform discovery. Once Programs are published, performance analytics and editing capabilities will be available to the creator via AMP campaign analytics.
what is a creator?
Any individual or group that creates Playlists and Curated Stations in AMP to tell stories with music is a creator. An individual creator could be a songwriter, producer, blogger, or music enthusiast looking to share their perspective. Group creators could be record labels, brands, movements, or publications with a desire to connect with their followers through music.
what is a program?
Creators build Programs using Pandora’s pre-licensed catalog of music and comedy. Programs can be in the format of either a Curated Station or a Playlist. Curated Stations are available to listeners on all three tiers of Pandora’s service. They consist of at least 80 tracks from several different artists and releases and are played for listeners in a random order. Playlists are available directly to Pandora Premium subscribers and to all listeners via engagement with a short video advertisement. Playlists can be any length and are played for listeners in the specific sequence set by the creator. Listeners have full visibility into the track list of Playlists, but they are not able to see the full list of tracks included in a Curated Station.
Every Program has a unique URL and lives within the creator’s own curator profile on Pandora. A given Program can remain live on Pandora indefinitely or run for a set period of time. Creators have the option to refresh the content of their Programs, although they are not required to do so.
Creators also have the option to include commentary in their Programs by recording and uploading Voice Tracks, which can be sequenced to play throughout the Program.
what is a voice track?
A Voice Track is a recorded message from a curator or guest that provides context or commentary to the Program listening experience. Voice Tracks can include a custom image and call-to-action, and can be delivered as an intro, float unattached in Playlists, or be connected to a specific track throughout any program.
Using the self-serve platform
You can create Pandora Stories from your curator profile in AMP.
ACTIVITY FEED
The Activity Feed provides automated notifications about your Programs:
Status updates about Programs going live or completing their flight dates
Upcoming DMCA compliance warnings for Curated Stations*
Over/under-performing track alerts
*See “Adding Tracks to Your Curated Station” below
SETTING UP YOUR PROGRAM
Log into your curator profile on AMP
Click the blue plus sign (+) labeled “Create”
Give your Program a title
This title is what listeners will see when they search for or click into your Program
Pro Tip: For listeners on smaller screens, long titles will be partially cut off in the preview. Be sure to include the most important information in the beginning of your title and do not include your curator name as part of the title, as the two will appear together.
Set the format of your Program
In the “Select Program Availability” section, choose “Station” or “Playlist,” from the drop-down menu
Curated Stations provide a lean-back listening experience and are best suited for Programs with a diverse tracklist. Playlists provide a highly controlled listening experience and are best suited for Programs that strictly adhere to a specific sequence or focus exclusively on a small number of artists.
Set flight dates for your Program
In the “Choose Dates” section, set a Start and End Date for your Program
Start and End Dates dictate the window of time in which your Program will be discoverable by listeners. On a Program’s End Date, that Program will no longer surface in Search and Browse; however, if a listener had previously added that Program to their “My Music” collection, they will still be able to listen to the Program.
You can Delete a Program at any time to remove it from Pandora entirely
Note: You can select “Ongoing” instead of an End Date, which will allow your Program to remain live on Pandora indefinitely.
Be aware, that with Curated Stations, once they have completed (i.e. flight dates have ended), they can NOT be resumed to a live state.
Enter Program Description
In the “Enter Program Description” section, describe the content and/or theme of your Program in 1000 characters or less
Note: The first 60 characters of your Program Description will appear to listeners as a preview when they first open the Program in Pandora. Make sure the most exciting details of your Program are included early in the description to catch listeners’ attention.
Upload Program Art
By default, the Cover Art for a Curated Station will appear as your curator profile image
By default, the Cover Art for a Playlist will appear as a “quilt” of the album art featured in your Program
For either format, you can upload custom Cover Art, which will appear when your Program surfaces in Search or Browse and as the header of your Program page in Pandora
Your custom Cover Art provides the visual branding for your Program; be sure this visual brand matches the theme of the Program you’re creating
You must own the rights to any images you upload and all art should be 500x500px and .jpg or .png format
Program Guidelines
All Programs must adhere to AMP's Terms of Use, the Pandora Community & Content Policy, and the Program Guidelines listed below.
Please keep the following in mind as you build your Programs:
Sexually explicit pornographic materials and hate speech is not allowed
Derogatory commentary directed toward the artists, music, or labels featured in your programs is not allowed
Programs cannot include or promote any commercial messages, including brand endorsements
False or misleading information is not allowed. Examples include impersonating Pandora-branded programs or features, such as "New Music Now", "Little Dragon A-Z", or "Drake Radio"
The following words are not permitted in a program's title:
Pandora
SiriusXM
Radio
A curator cannot make multiple Curated Stations with a duplicate title
All Programs must include music tracks. Programs comprised of only Voice Tracks are not permitted
Soliciting for payment in return for placement in programs is not allowed anywhere on Pandora, such as program descriptions or curator bios
Please note: if theses guidelines are not followed, Pandora reserves the right to deactivate your programs and account at any point.
ADDING TRACKS TO YOUR Curated Station
Follow the instructions below if you selected “Curated Station” under “Select Program Availability” in Program set up.
Curated Stations on Pandora have to adhere to a set of guidelines put in place by the federal government called the DMCA Compliance rules. For a Curated Station to be DMCA compliant, it has to include at least 80 tracks from at least 16 albums by at least 10 artists. To help you monitor your Curated Station’s DMCA compliance, we’ve included a set of trackers at the top of the “Search & Sequence” screen on the Program creation page.
TO ADD TRACKS TO YOUR PROGRAM
In the “Search & Sequence” field, see the grey header box for your empty set labeled “New Set (0).” Click and a search bar will appear.
Begin typing the name of the track you are looking for. As you add tracks to your Program, the (0) in the header will update to reflect the number of tracks included. You can also search by artist or album name for more specific search results.
Searching for an artist will bring you into the Artist Search Results page, from which you can sort and filter results to find the specific song version you are looking for.
You can also use secondary search pages to select multiple tracks to add to your Program at once.
Click on a track within search results to add it to your Program
Within the search results pop-up you can see:
Track Name
Artist Name
Release Name
Track Length
Release Date
Within the search results pop-up you may see that some tracks include a badge indicating licensing limitations for that track. Be aware that rights can change over time, so keep an eye on your Activity Feed for notifications regarding track availability. Badges may include:
Radio Only: Track can be included in a Curated Station, but not a Playlist
Premium Only: Track can be included in a Playlist, but not a Curated Station
No Premium Access: Track will be unavailable to non- subscribers who are listening to Pandora Premium via engagement with a video advertisement
Unavailable: Track cannot be in included in any Program
The Explicit (E) badge will accompany tracks that contain explicit content. Please be aware that this information is not always accurately provided by partners.
As you add tracks to your Curated Station, keep an eye on the DMCA compliance trackers at the top of the “Search & Sequence” field. You will not be able to publish your Curated Station until you meet the requirements listed in these trackers and all three numbers turn blue.
Continue searching for and adding tracks until you are finished creating your Curated Station
If you’re having trouble filling out your Program with songs to match your theme, just click “Add Similar” in the header or menu of your set
This will bring you to a track suggestion page from which you can bulk- select tracks to include in your Curated Station
Surface a new batch of suggestions by clicking “Refresh Tracks” at the top of the page
Don’t forget to click “+ Add Tracks” in the upper-right corner of the screen to add the tracks you selected to your Curated Station
Note: For further instruction on using the unique features of the search tool, including catalog search, check out the “Building Your Programs” video.
For information of browse tags and search strings, see the “Manage Tags for Program Discoverability” section below.
To publish your Curated Station to go live on the Program Start Date, click “Submit Program”
To save your Curated Station so you can make further changes before publishing, click “Save as Draft”
For information on refreshing the content of your Program, see the “Updating Your Programs” section below.
adding tracks to your playlist
Follow the instructions below if you selected “Playlist” under “Select Program Availability” in Program set up.
Playlists offer curators the opportunity to sequence tracks in a specific order with no limiting factors as to what can be included. Listeners are able to see the full tracklist of Playlists upon clicking into the Program and can listen to the tracks in the given sequence, on shuffle, or individually.
TO ADD TRACKS TO YOUR PROGRAM
In the “Search & Sequence” field, see the grey header box for your empty set labeled “New Set (0).” Click and a search bar will appear.
Begin typing the name of the track you are looking for. As you add tracks to your Program, the (0) in the header will update to reflect the number of tracks included. You can also search by artist or album name for more specific search results.
Searching for an artist will bring you into the Artist Search Results page, from which you can sort and filter results to find the specific song version you are looking for
You can also use secondary search pages to select multiple tracks to add to your Program at once
Click on a track within search results to add it to your Program
Within the search results pop-up you can see:
Track Name
Artist Name
Release Name
Track Length
Release Date
Within the search results pop-up you may see that some tracks include a badge indicating licensing limitations for that track. Be aware that rights can change over time, so keep an eye on your Activity Feed for notifications regarding track availability. Badges may include:
Radio Only: Track can be included in a Curated Station, but not a Playlist
Premium Only: Track can be included in a Playlist, but not a Curated Station
No Premium Access: Track will be unavailable to non-subscribers who are listening to Pandora Premium via engagement with a video advertisement
Unavailable: Track cannot be in included in any Program
The Explicit (E) badge will accompany tracks that contain explicit content. Please be aware that this information is not always accurately provided by partners.
Continue searching for and adding tracks
If you’re having trouble filling out your Program with songs to match your theme, just click on “Add Similar” in the header or menu of your set
This will bring you to a track suggestion page from which you can bulk- select tracks to include in your Playlist
Surface a new batch of suggestions by clicking “Refresh Tracks” at the top of the page
Don’t forget to click “+ Add Tracks” in the upper-right corner of the screen to add the tracks you selected to your Playlist
Once you’ve added the desired content to your Playlist, you can adjust the sequence of the tracks by dragging and dropping them into the preferred order
The order in which you’ve placed the tracks in your Program is the order in which they will appear for listeners, as indicated by the sequence number on the track listing
You can send a single track or a group of tracks directly to the top or bottom of your Playlist by highlighting the track(s) you wish to move, clicking on the “three-dot” menu of the track(s), and selecting “Move to Top” or “Move to Bottom”
Note: For further instruction on using the unique features of the search tool, including catalog search, check out the “Building Your Programs” video. For information on browse tags and search strings, see the “Manage Tags for Program Discoverability” section below.
To publish your Playlist to go live on the Program Start Date, click “Submit Program”
To save your Playlist so you can make further changes before publishing, click “Save as Draft”
For information on refreshing the content of your Program, see the “Updating Your Programs” section below.
ADDING VOICE TRACKS
Before you’re able to upload and sequence Voice Tracks within your Program, you first must record them.
VOICE TRACKS SHOULD BE
Authentic
Conversational
Engaging
VOICE TRACK GUIDELINES
Voice Tracks must be recorded by the curator or a guest
Voice Tracks can be set to play before or after a specific music or comedy track. If you don’t indicate specific tracks to accompany Voice Tracks, they will play alongside random content in the Program in the order you’ve sequenced them.
Music beds are not allowed behind the voice-over
Voice Tracks can include a call-to-action driving listeners to destinations both on and off Pandora
Voice Tracks are not allowed to link off Pandora to a competitive service, such as Spotify, Apple Music, YouTube, Amazon or SoundCloud; however, bundled links, such as Linkfire links, are allowed as long as they include Pandora
Explicit language is not allowed. This includes:
Sexually explicit / pornographic material
Hate speech
Voice Tracks cannot include any brand endorsements
Voice Tracks cannot include any copyrighted material
Fans can hear the expression on your face. As you record your Voice Track, consider how you’re trying to transport your audience into your Program. Set the mood with your tone and energy.
VOICE TRACK EDITING GUIDELINES
Voice Tracks can be up to 30 minutes long
All content must be clear and understandable to the listener
No choppy audio edits of glitch noises
No distracting background noise
Stylized sound effects are acceptable
Audio should be “ready for air”
Any silences should be removed
Must blend well into the volume and quality of songs on Pandora
RMS level of around -17 is ideal
UPLOADING AND SEQUENCING VOICE TRACKS
To add a Voice Track to your Program, click “Add Voice Track” in the header or menu of your set.
Upload your audio file by dragging it into the message upload area or clicking the “Or Upload Audio” button
Voice Tracks should be .mp3, .mp4, .wav, or .aif file format
By default the image accompanying your Voice Track will be your curator profile photo. Upload a different image by clicking “Change Image” below the preview.
This new image must be 500x500px, .jpg or .png file format
Give your Voice Track a title
Please note this title will be visible to listeners
Assign the author of your Voice Track - by default, the author is the curator
If this Voice Track is from a guest, click the “x” in the author eld and type the guest’s name as the new author
Under “Delivery,” select the delivery style from the drop-down menu
Attached Voice Track - Before: This Voice Track will play before a specified music or comedy track
Attached Voice Track - After: This Voice Track will play after a specified music or comedy track
Choosing either Attached Voice Track option will prompt you to select the track your Voice Track will accompany - note that the track you wish to select must have already been added to the Program
Intro Voice Track: This Voice Track will play as the first thing listeners hear when they begin listening to the Program
Unattached Voice Track: This Voice Track will play alongside random content in the Program and is currently only available in Playlists
In Playlists, “Unattached Voice Tracks” will play as sequenced with the music or comedy tracks.
Optional: Create a Call-to-Action
If your Voice Track is directing listeners to another destination on or off Pandora (i.e. to an album on Pandora or an article on the web), type or paste the destination URL in the space provided
Select a label for the call-to-action button from the list provided
For Curated Station, check the “Repeat Voice Track” box if you want listeners to be able to hear this Voice Track more than once should they return to your Program within a 24 hour period
Consider that a listener may only need to hear the introduction to a Program once although they may be interested in hearing pieces of commentary multiple times
When you have finished customizing your Voice Track, click “Add to Sequence”
Note: If your Voice Track lives within a Playlist, drag and drop to specifically sequence it within your track set.
MANAGE TAGS FOR PROGRAM DISCOVERABILITY
In the “Select Browse Tags” section, select appropriate tags matching the genre, mood, and theme of your Program from the drop-down list.
These tags will influence how and when your Program surfaces in the Browse section of Pandora for relevant listeners
In the “Enter Search Strings” section, type any words or phrases that listeners may use to search for your Program on Pandora.
Be sure to include common misspellings or abbreviations
Also include any words or phrases that might help listeners find your Program - i.e. if your Program is called “Spooky Party Jams,” consider including “Halloween” as a search string
Pro Tip: While it’s best to not include more than five browse tags, feel free to use as many relevant search strings as necessary to ensure that listeners are able to easily find your Program. Do not include search strings that are unrelated to your Program; this will deter listeners and create a negative listening experience.
updating your programs
There are two ways to update your Program:
You can refresh the content in your original Program set
This keeps all tracks within the same container, though retired tracks will no longer be visible to listeners
You can create a new set within your Program
This creates a new container for each version of your Program
Using either updating method, you will be able to see analytics for all tracks, whether live or retired. In the case of retired tracks, you will continue to see analytics as of the last day the track was live in your Program. You will also have the option to push the track live again.
TO UPDATE AN EXISTING TRACK SET
On the Programs tab in your curator profile in AMP, click on the Program title you wish to update
From there, click on the blue pencil “Edit” icon at the top of your screen
If necessary, edit the “Program Basics” field to reflect any changes
In the “Search & Sequence” field, click the grey header of the set you wish to update
To remove tracks from the set, click on the “three dot” menu next to the track and select “Delete”
To add new content to your Program, follow the same steps used in creating the Program to search for, select, and sequence tracks
TO CREATE A NEW TRACK SET
When updating a Playlist, in the Programs tab in your curator profile in AMP, click on the Program title you wish to update
From there, click on the blue pencil “Edit” icon at the top of your screen
If necessary, edit the “Program Basics” eld to reflect any changes
In the “Search & Sequence” eld, click on the blue button labeled “+ New Set”
If you so choose, give your new set a title
In the “Schedule” field, select a Start Date for your new set
Upon this Start Date, your new set will override your previous set
Click “Create Set”
To add content to your new set, follow the same steps used in creating the original set to search for, select, and sequence tracks
Don’t forget to click “Save as Draft” or “Submit Program” to save and apply your changes
IMPORTANT: In Curated Stations, clicking on “Create Set” will instead create a Workspace, which can be used to craft and plan updates to your program.
reporting
Detailed analytics are available for all the Programs you’ve created and can be found under the “Programs” tab of your curator profile in AMP.
PROGRAMS TAB
On the “Programs” tab, you can view a list of all the Programs you’ve created. Using the menu on the left, you can sort these Programs by their status: Live, Draft, Complete, or All Programs.
For each Program listed, you are able to see the following. Clicking on any of these headers will sort the Program list by that metric:
Status
Number of tracks included in the Program (indicated as a circular icon displaying the number of tracks)
Program title and format
Number of listeners this week (not available for Draft Programs)
Includes week-over-week trend, if applicable
Average minutes listened per listener this week (not available for Draft Programs)
Includes week-over-week trend, if applicable
Date the Program was last edited.
For Programs with Voice Tracks, this analytics section will also display the total time spent listening to Voice Tracks in the Program.
Clicking on the “three dot” menu for each Program within the Program list will reveal a set of action items depending on the status of the Program:
Draft
View - opens Program Details
Edit - opens Edit view for the Program
Delete - permanently deletes the Program
Live
Deactivate - changes the Program status to Complete; the Program will
no longer be discoverable on Pandora
Share to Facebook - share your Program on the Facebook account linked with your AMP login
Share to Twitter - share your Program on the Twitter account linked with your AMP login
Copy share link - copy a link that can be shared with your followers via a social post or email
Copy preview link - copy the link to your Program before it goes Live on Pandora
View - opens Program Details
Edit - opens Edit view for the Program
Delete - permanently deletes the Program
Complete
View - opens Program Details
Edit - opens Edit view for the Program
Delete - permanently deletes the Program
Pro-Tip: Be sure to take advantage of the sharing options for your Live Programs! This is the best way to bring your followers into Pandora to listen to your Programs.
PROGRAM DETAILS
Clicking into a Program from the Program list will bring you to the Program Details view. You can edit the Program by clicking on the “blue pencil” icon at the top of your screen.
For each format within the Program (Curated Station and/or Playlist), you will see a large header card including:
Basic Program information
High-level engagement stats
Share link (for Live Programs)
Clicking “Show More” on the header card will reveal three time- series graphs displaying Unique Listeners, Total Spins, and Average Session Length. By default, the graphs will display one week of data. You can adjust the time window of these graphs using the time indicators at the top of the section.
Clicking “Show More” on the header card will also reveal the list of Search and Browse tags assigned to the Program, as well as the date the Program was created.
Below the header card, you will see a section containing the track sets within your Program. Click a track set to expand and view the tracks within the set.
For each track, you can see:
Track Name
Artist Name
Release Name
Track Flight Dates within the Program
For each track, you can also see stats on the track’s performance in the set:
Completion Rate
Completions
Spins
Skip Rate
Skips
Spins
For each Voice Track, you can see stats on the Voice Track’s performance in the set:
Listeners
Average minutes listened / listener
Click-Through Rate
Clicks
Spins
Skip Rate
Skips
Spins
Clicking “Show More” beneath the track will reveal two time- series graphs displaying Total Spins and Skips. These graphs will mirror the time window set by the graphs in the header card. You can adjust the time window of these graphs using the time indicators at the top of the section. The “Total” count to the right of these graphs is inclusive of the entire period the track was Live in the Program.
Note: A track will still appear in Program Details even if it is no longer Live in the set. The track will appear “grey” and stats for the track will refer to the total time period in which it was Live.
You can edit the Program by clicking “View” under the “three dot” menu alongside any track.
QUESTIONS? Visit our Support page.